Can My Laptop Camera Be Accessed If It's Disabled

Webcams and microphones in laptops and smartphones are an everyday necessity in the twenty-outset century, and fifty-fifty more than so in this era of Zoom conferences and Skype calls. However, these devices can be a security nightmare if you don't know how to prevent apps and services from accessing them without your consent. So today, we will show yous how you can easily enable or disable (turn on or off) camera and microphone admission on your Windows 10 laptop or desktop.
Enable/Disable Camera and Microphone Access in Windows 10
To employ your camera and microphone with apps and services on Windows x, you'll first need to plough on permissions for those devices in privacy settings. And so, you'll need to cheque your app permissions if you want to utilise these hardware with apps. The process is relatively like shooting fish in a barrel when yous know how to exercise information technology. So without further ado, here'southward how y'all turn on or off (enable/disable) photographic camera and microphone access in Windows x:
Note: The methods described below piece of work for both congenital in cameras and microphones, as well as external imaging and recording hardware.
Enable or Disable Camera Access
You can enable or disable (turn on or off) camera for apps on your Windows 10 laptop, desktop or tablet in a few simple clicks. Hither's how to do it:
- Open the Settings carte (Windows key + I) and select Privacy.
![]()
- On the left pane, scroll down and click on Camera under App Permissions. Y'all can now run into (on the right pane) whether your camera permission in on or off.
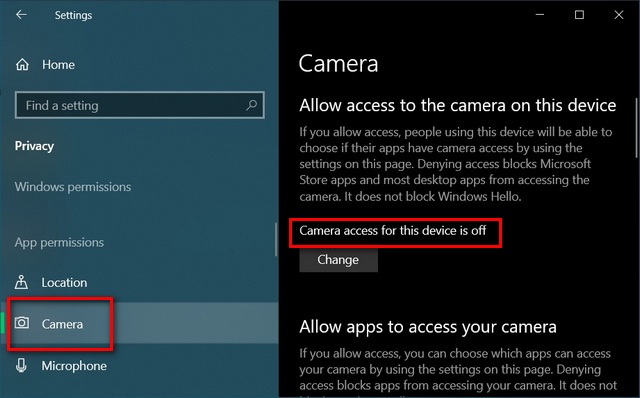
- To change the permission status for all apps on your computer, click on the Change push and toggle the switch on/off.
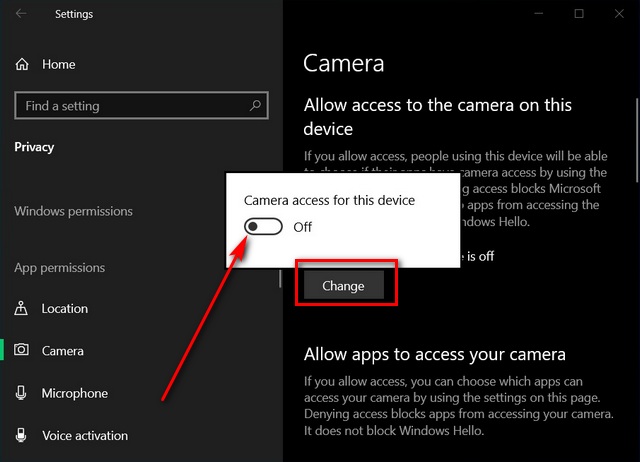
Note: This is the global setting for the camera on your PC. So switching it off here will disable information technology for all apps and services. Since you will demand camera permission for your Zoom calls and Skype meetings, information technology will be better to go on this toggle 'On' and disable the permission for individual apps by following the steps below.
- To enable/disable camera permission for individual apps, roll down on the same folio and switch on/off the toggle for 'Allow apps to admission your photographic camera'. You will now be able to determine which Microsoft Store apps can access your laptop webcam and which ones cannot.
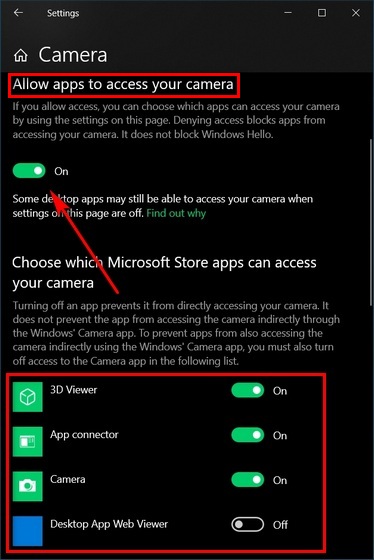
- Roll down farther and yous will at present be able to do the aforementioned for desktop (traditional) apps. Turn on the toggle as seen beneath and select which desktop apps can use the camera hardware on your computer.
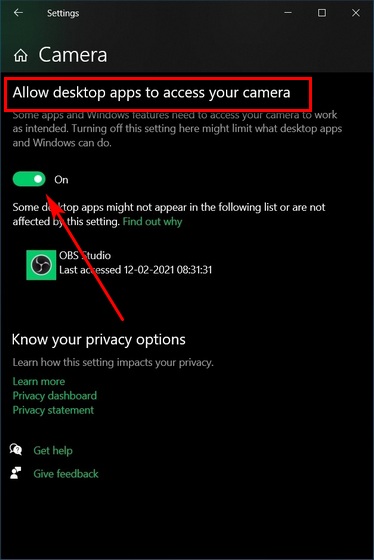
That's it! You accept at present successfully enabled/disabled camera permission for apps on your Windows 10 reckoner.
Enable or Disable Microphone Admission
You can also enable or disable (turn on or off) microphone for apps on your Windows 10 laptop, desktop or tablet in a few simple clicks. Here'southward how you do it:
- Go to Settings > Privacy as described above. And so ringlet downwards on the left pane and select Microphone. On the right pane, you can now meet whether microphone admission for your device is set up to On or Off.
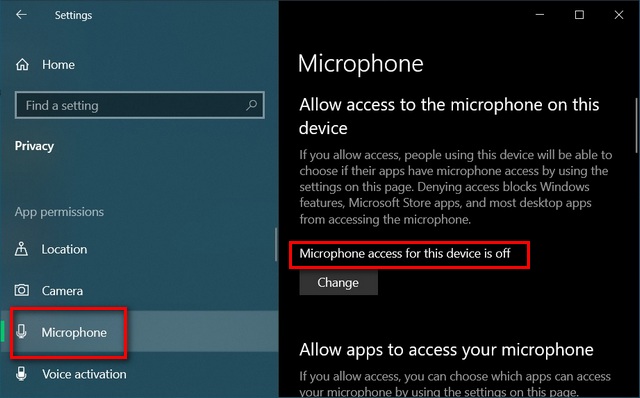
- To change the microphone admission settings, click on the Change button and switch the toggle on/off.
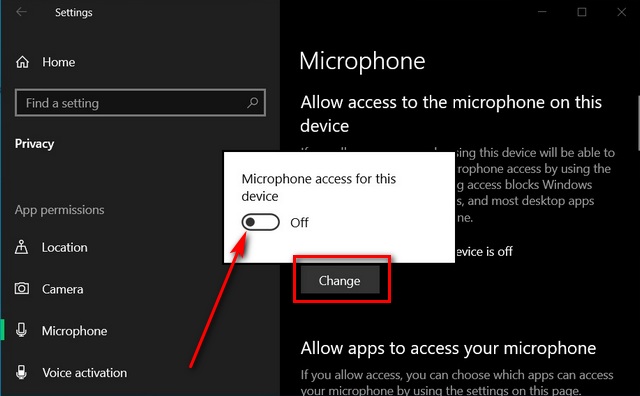
Note: Merely like the photographic camera, yous tin plough off mic access for all apps using the above toggle. You can as well block private apps if you want to employ the microphone with some other applications on your computer.
- To grant mic admission for individual apps, brand sure the toggle for 'Permit apps to access your microphone' is 'On'. Now curl downwardly to whitelist Microsoft Store apps according to your wish.
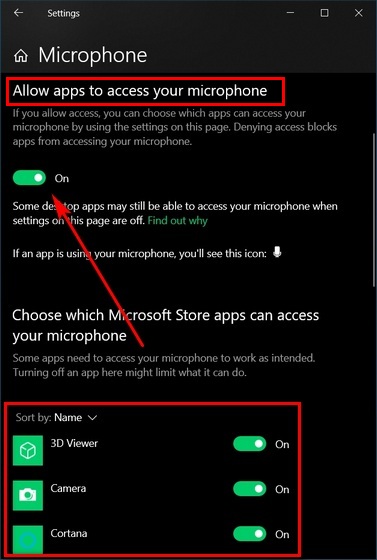
- Now curl down further to allow/disallow private desktop apps access to your laptop microphone.

That's it! Y'all at present know how to enable/disable microphone permission for apps on your Windows x figurer.
Hands Enable/Disable Camera and Microphone Permissions in Windows 10
With increasing digital literacy, more than and more people are condign aware of the demand for online privacy and, are demanding that the devices, apps and services they utilise, respect their data and identifiable information. So if yous're amid that growing listing of privacy-conscious users who value their personal information, apply the tutorial above to disable (or enable) the microphone and camera (webcam) in your Windows 10 laptop or tablet. Forth with that, you should also disable location tracking on your Windows 10 device to ensure complete peace of mind.
Source: https://beebom.com/enable-disable-camera-microphone-in-windows-10/
Posted by: snyderficumard.blogspot.com

0 Response to "Can My Laptop Camera Be Accessed If It's Disabled"
Post a Comment